青苹PDF编辑器替换PDF页面的方法
青苹PDF编辑器是一款非常好用的PDF编辑软件,该软件给用户提供了简单直观的操作界面,用户使用这款软件,可以快速的编辑PDF文档内容,同时还可以调整PDF页面。我们在编辑处理PDF文档的时候,很多情况下都需要将文档中的某些页面用其他的页面给替换掉,这时候就可以使用这款软件来进行操作处理。但是有很多朋友没有使用过这款软件,还不熟悉它的使用方法。所以接下来小编就给大家详细介绍一下青苹PDF编辑器替换PDF页面的具体操作方法,有需要的朋友可以看一看并收藏起来。
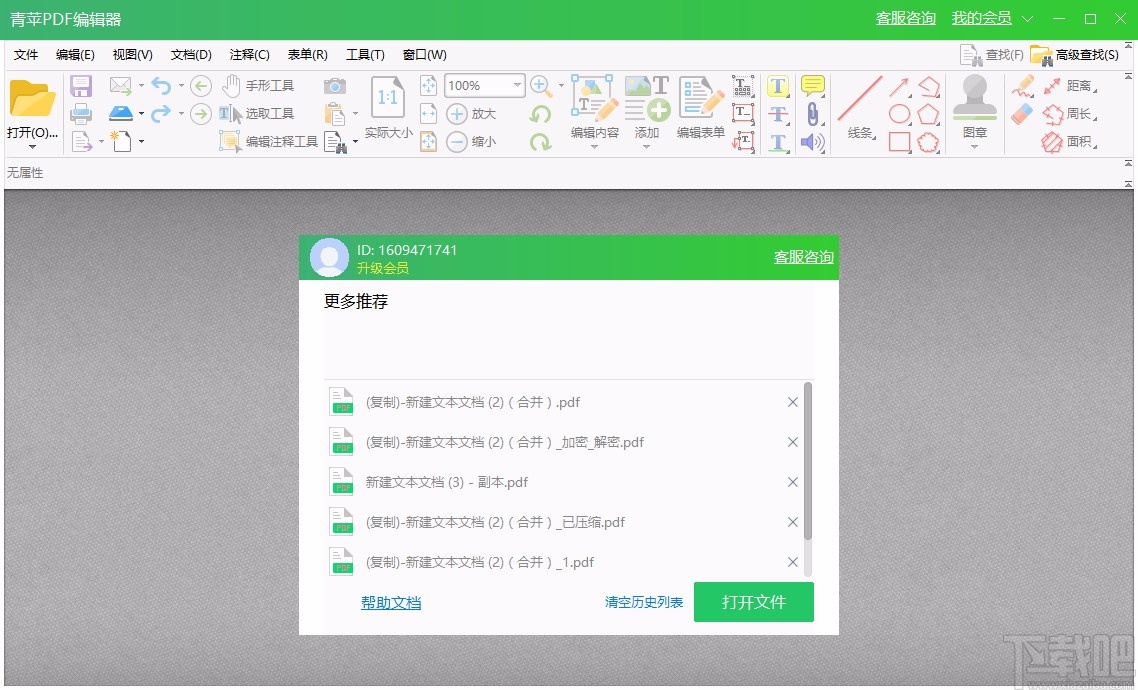
1.首先打开软件,界面上会出现一个窗口,我们在窗口右下角找到“打开文件”按钮,点击该按钮即可。
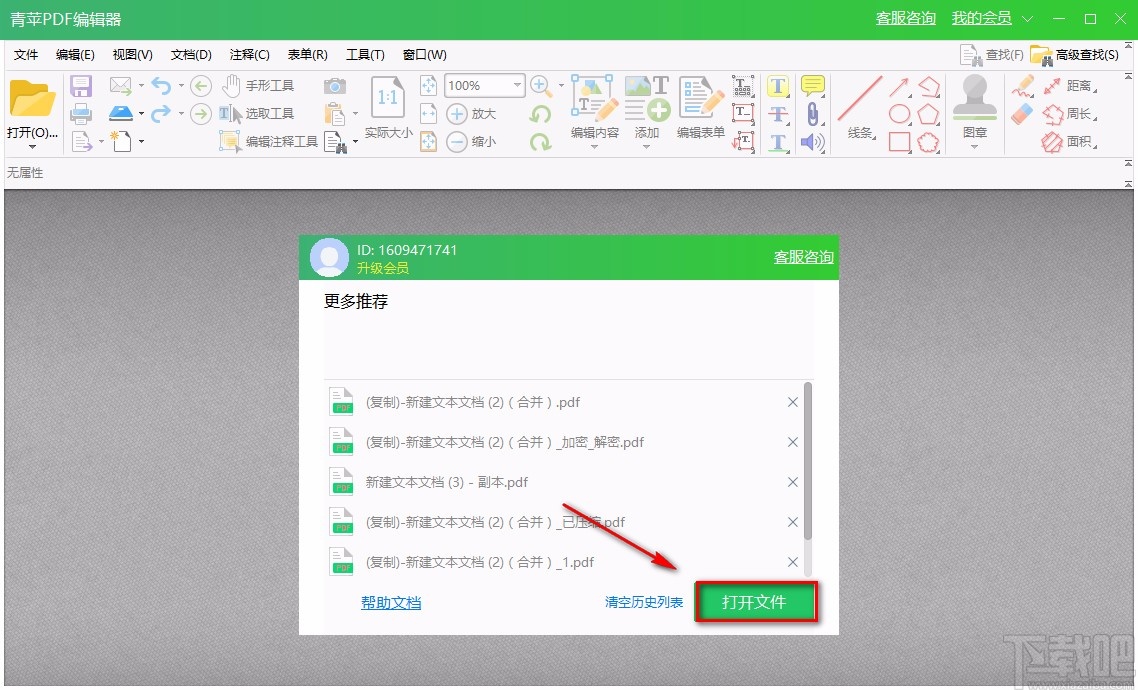
2.然后就会进入到文件添加页面,我们在页面中选择好需要替换页面的PDF文件,再点击页面右下角的“打开”按钮就可以了。
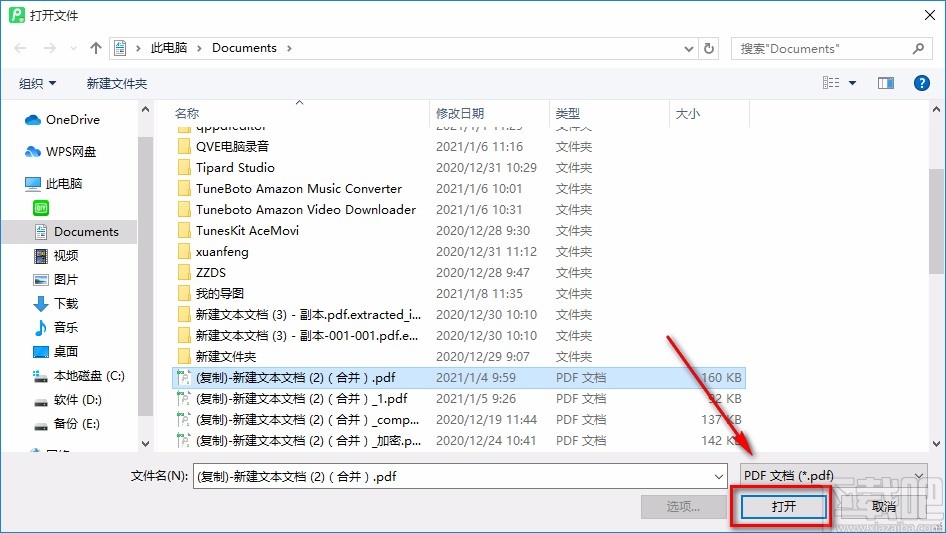
3.接着在界面左上方找到“文档”选项卡,点击该选项卡,其下方会出现一个下拉框,我们在下拉框中选择“替换页面”选项。
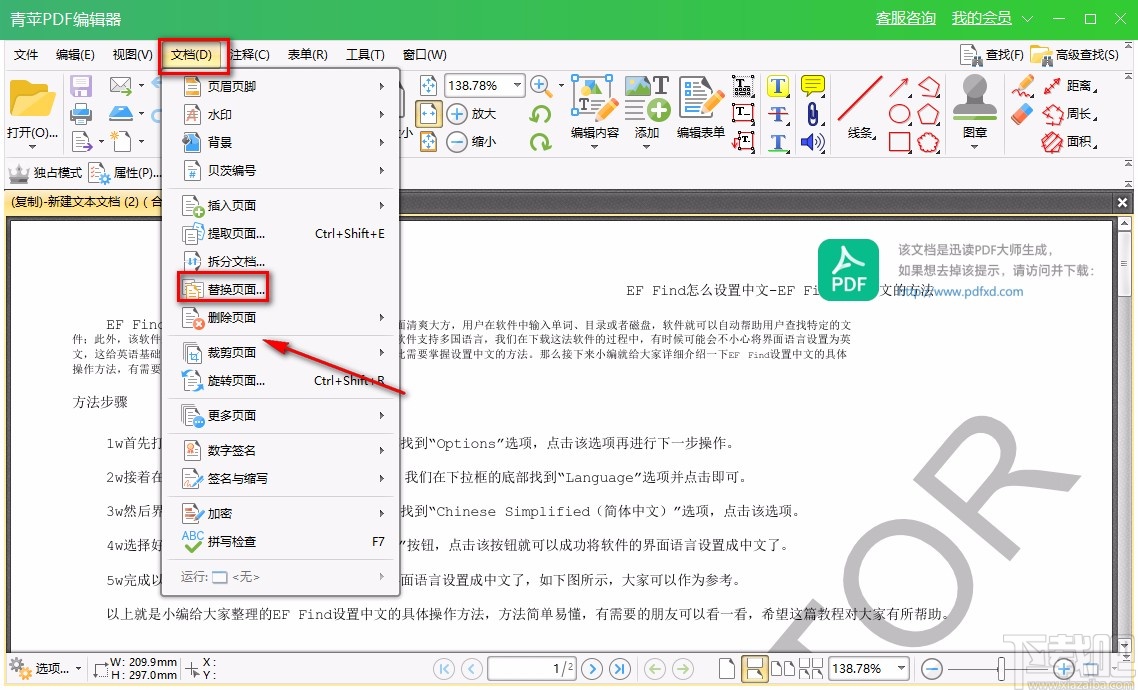
4.紧接着界面上就会出现一个替换页面窗口,我们在窗口上方找到“要替换的页面”选项,在其下方的文本框中输入需要替换的页面起始页即可。
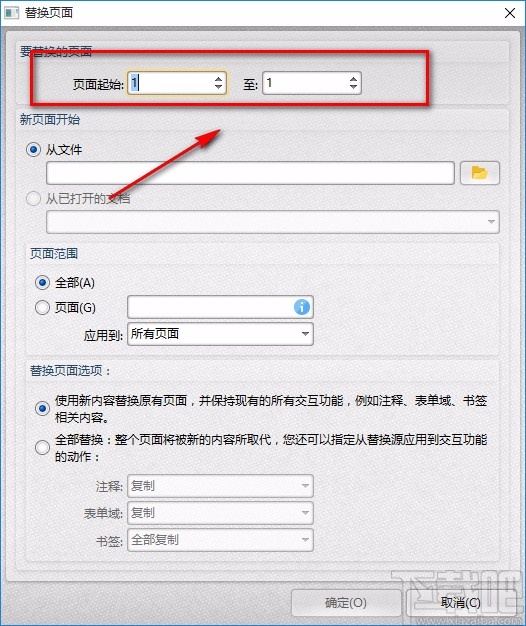
5.在窗口中还能找到“新页面开始”选项,其下方有两个选项,我们根据自己的需要进行选择;如果选择“从文件”选项,则要点击其后面的文件打开按钮将文件添加到软件中;如果选择“从已打开的文档”选项,则还要点击其下方的下拉按钮,在下拉框中设置替换页面。
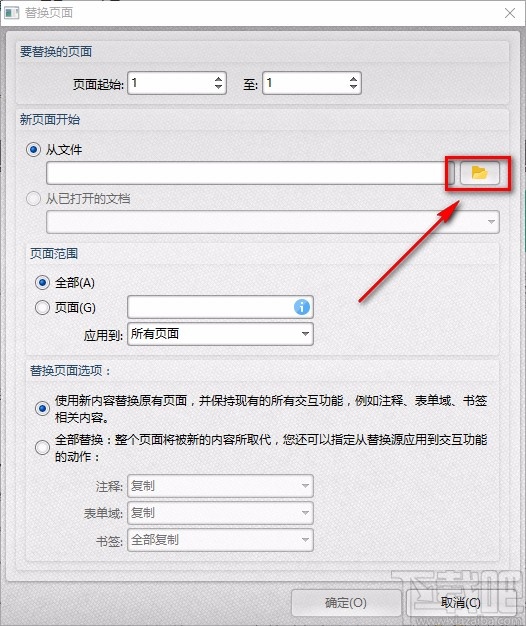
6.随后在窗口中找到“页面范围”选项,我们根据自己的需要在其下方设置替换的页面范围;如果选择“页面”选项,则还要在其后面的文本框中输入具体的页码数值。
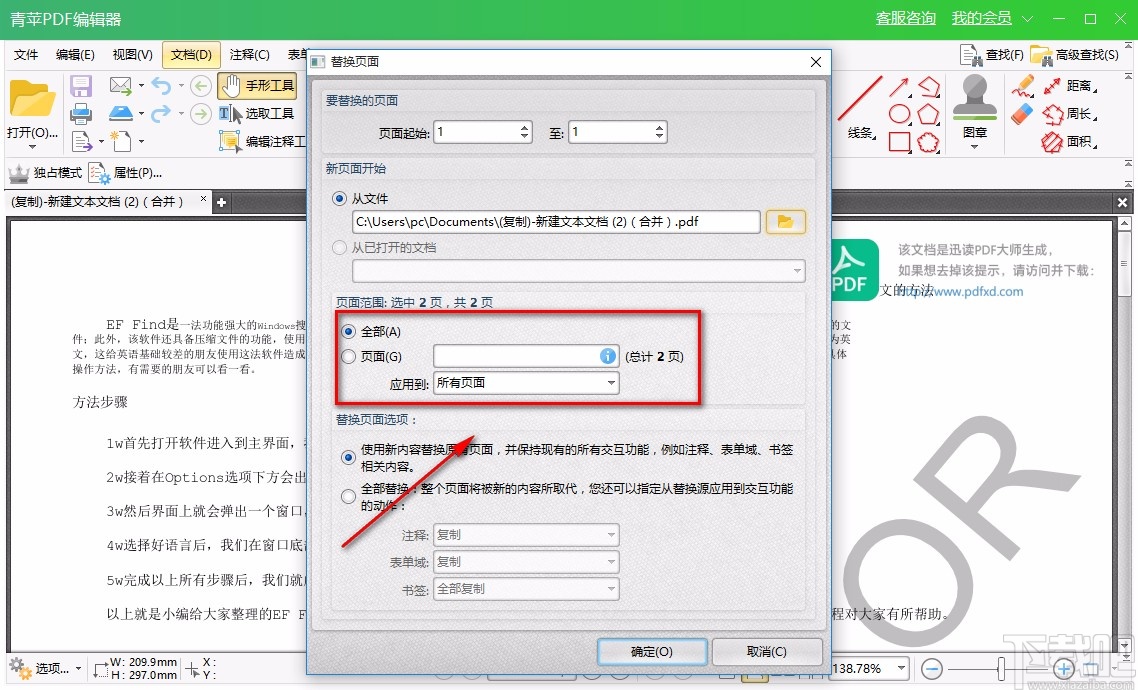
7.接下来在窗口下方找到“替换页面选项”一栏,根据自己的需要在其下方进行选择;如果选择“全部替换”选项,则还要在其下方对“注释”、“表单域”、“书签”等参数进行设置。
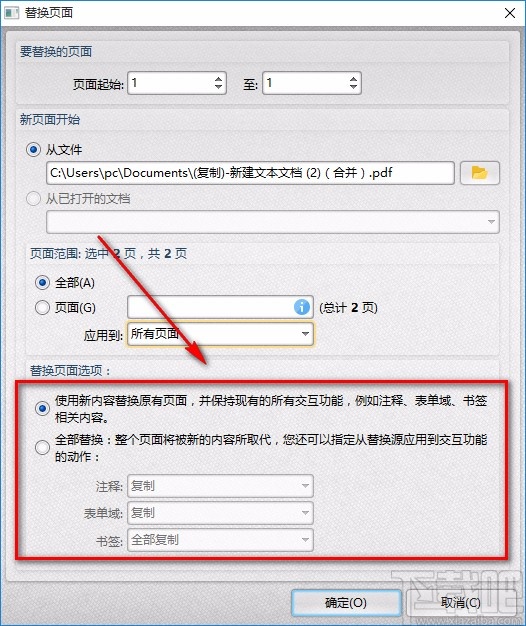
8.以上参数设置完毕后,我们在窗口底部找到“确定”按钮,点击该按钮就可以返回到操作界面。
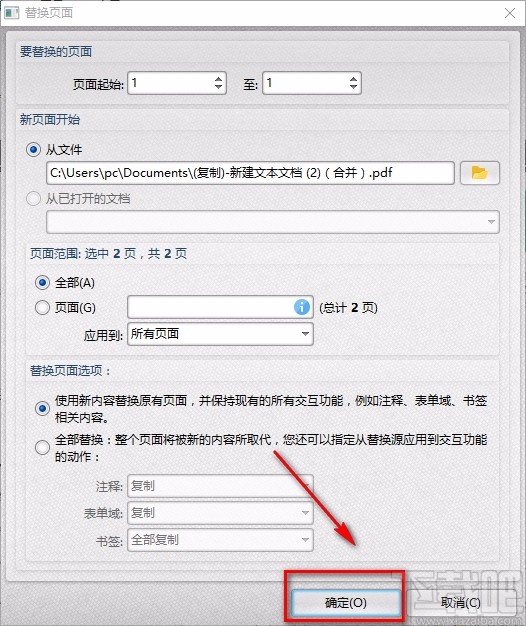
9.完成以上所有步骤后,我们在界面上就可以看到替换页面后的文档;这时候点击界面左上角的保存按钮,就可以将替换页面后的PDF文档保存在电脑中了。
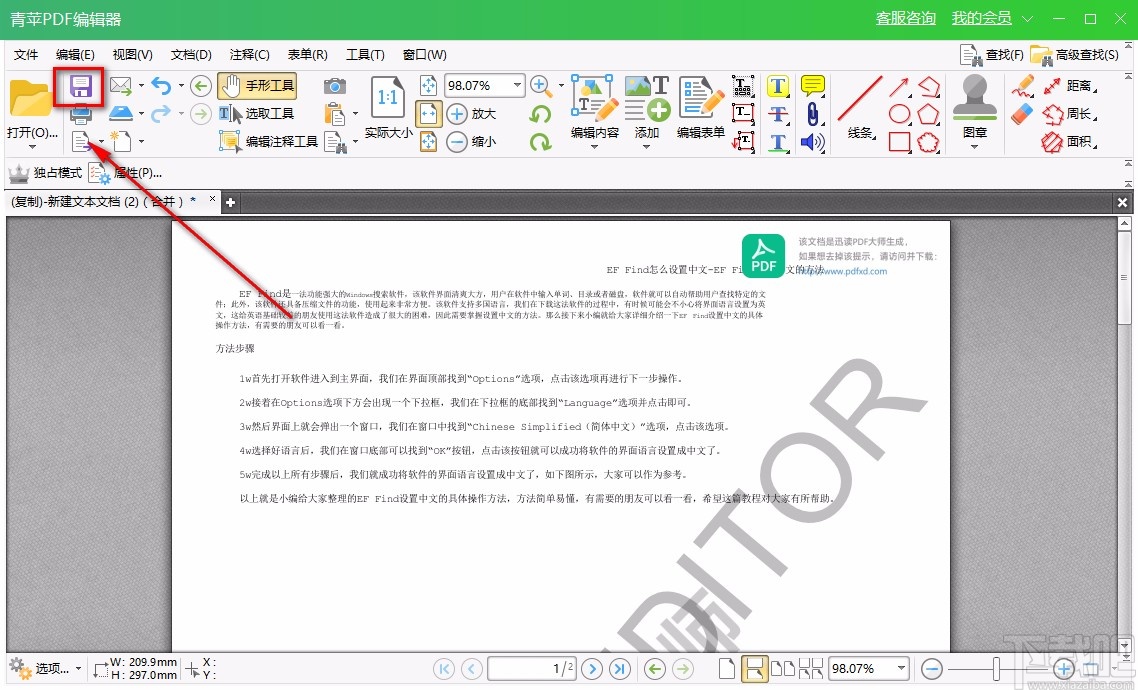
以上就是小编给大家整理的青苹PDF编辑器替换页面的具体操作方法,方法简单易懂,有需要的朋友可以看一看,希望这篇教程对大家有所帮助。
